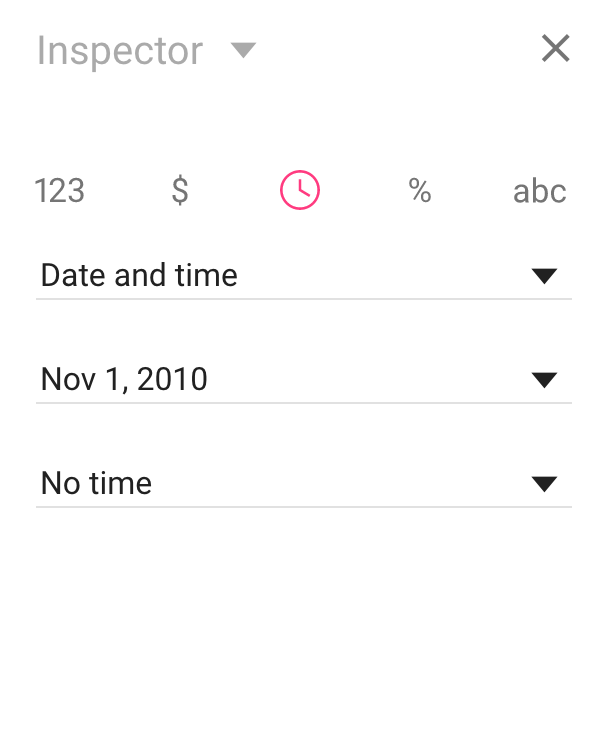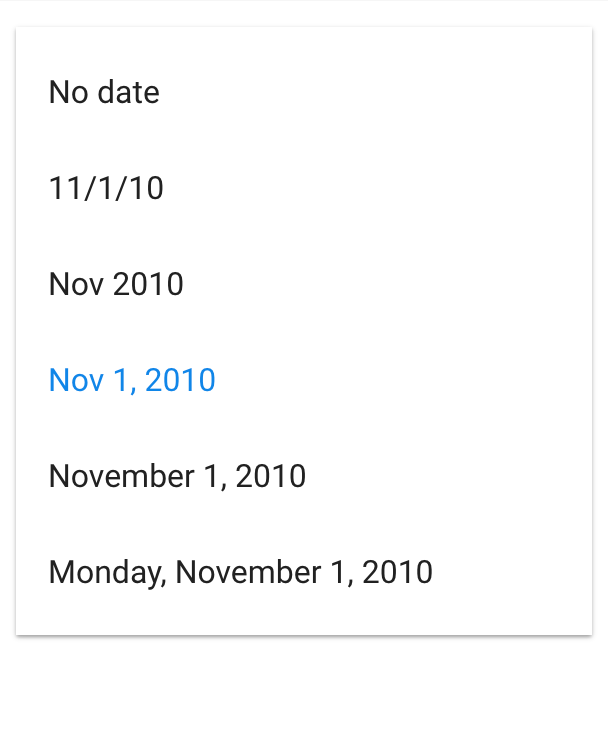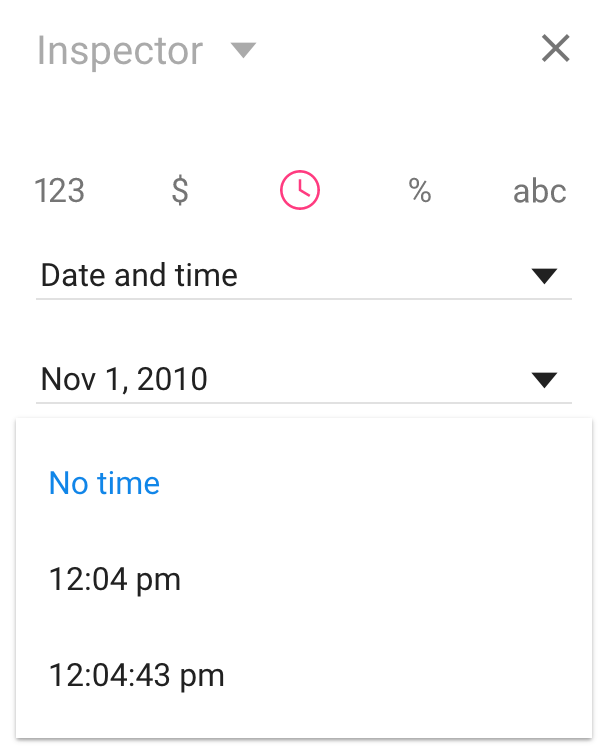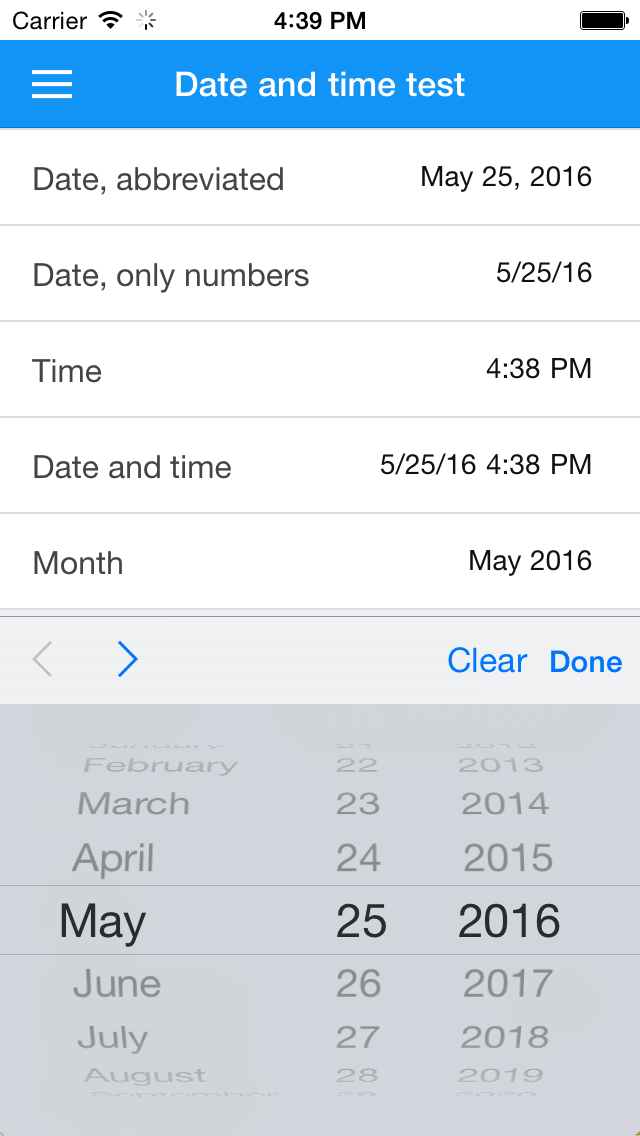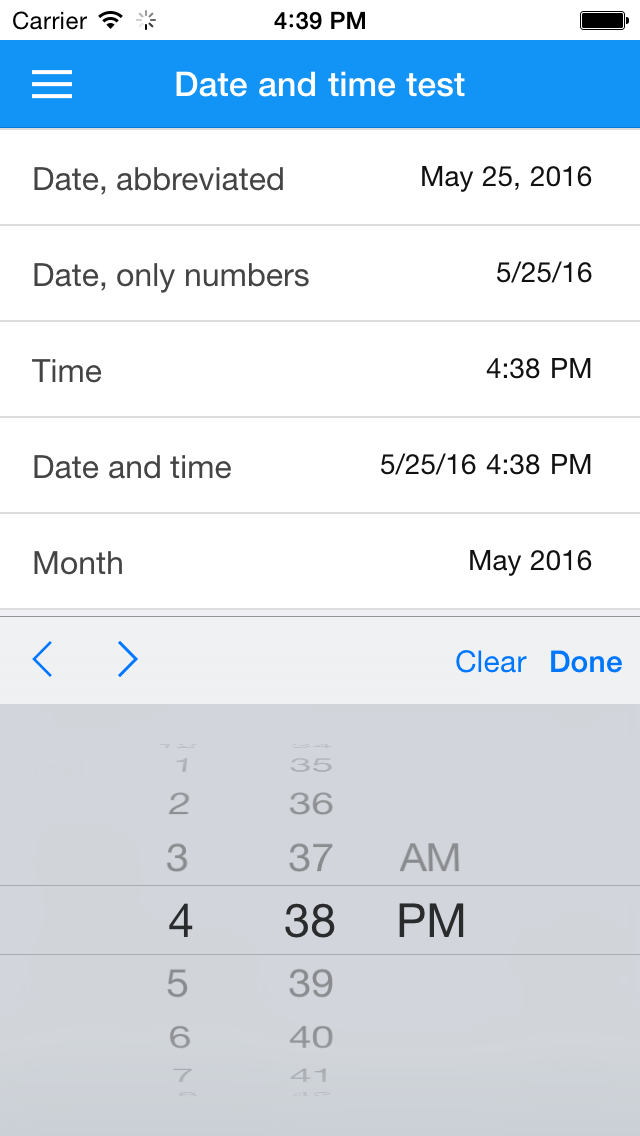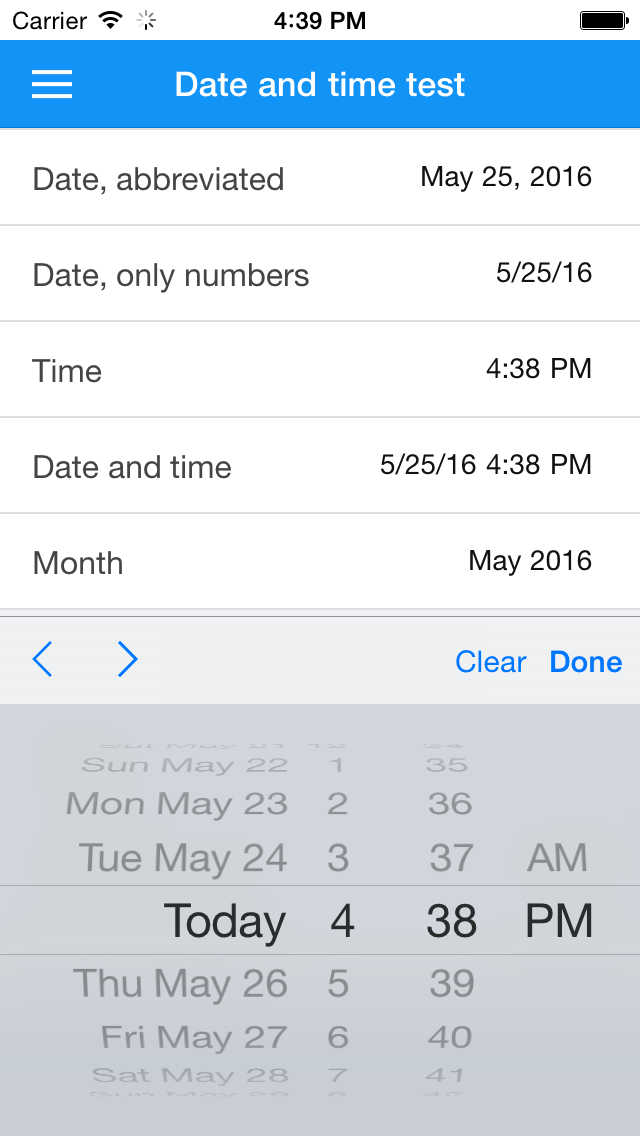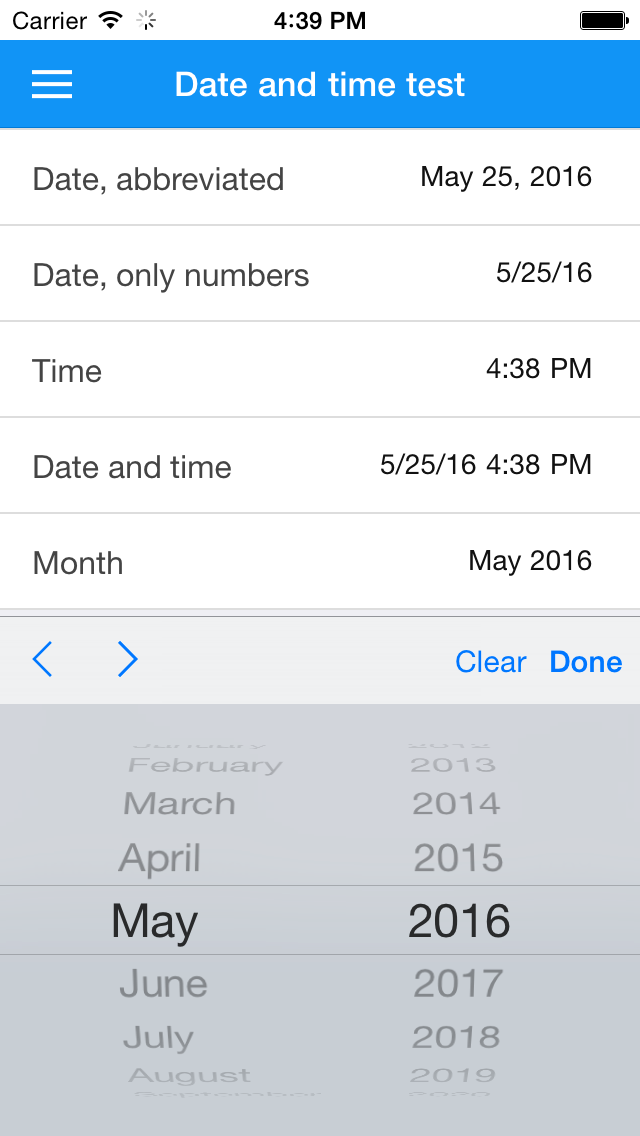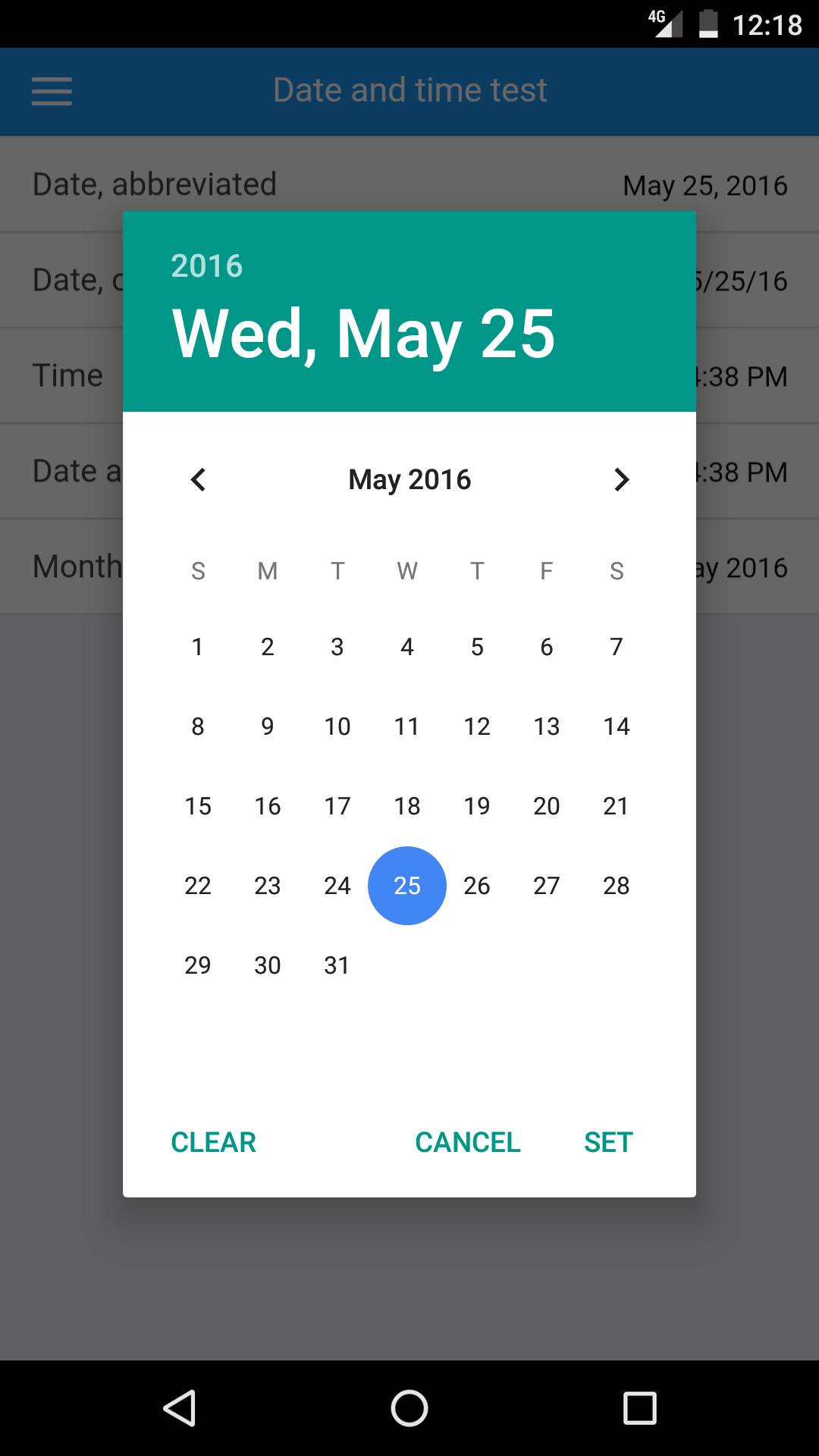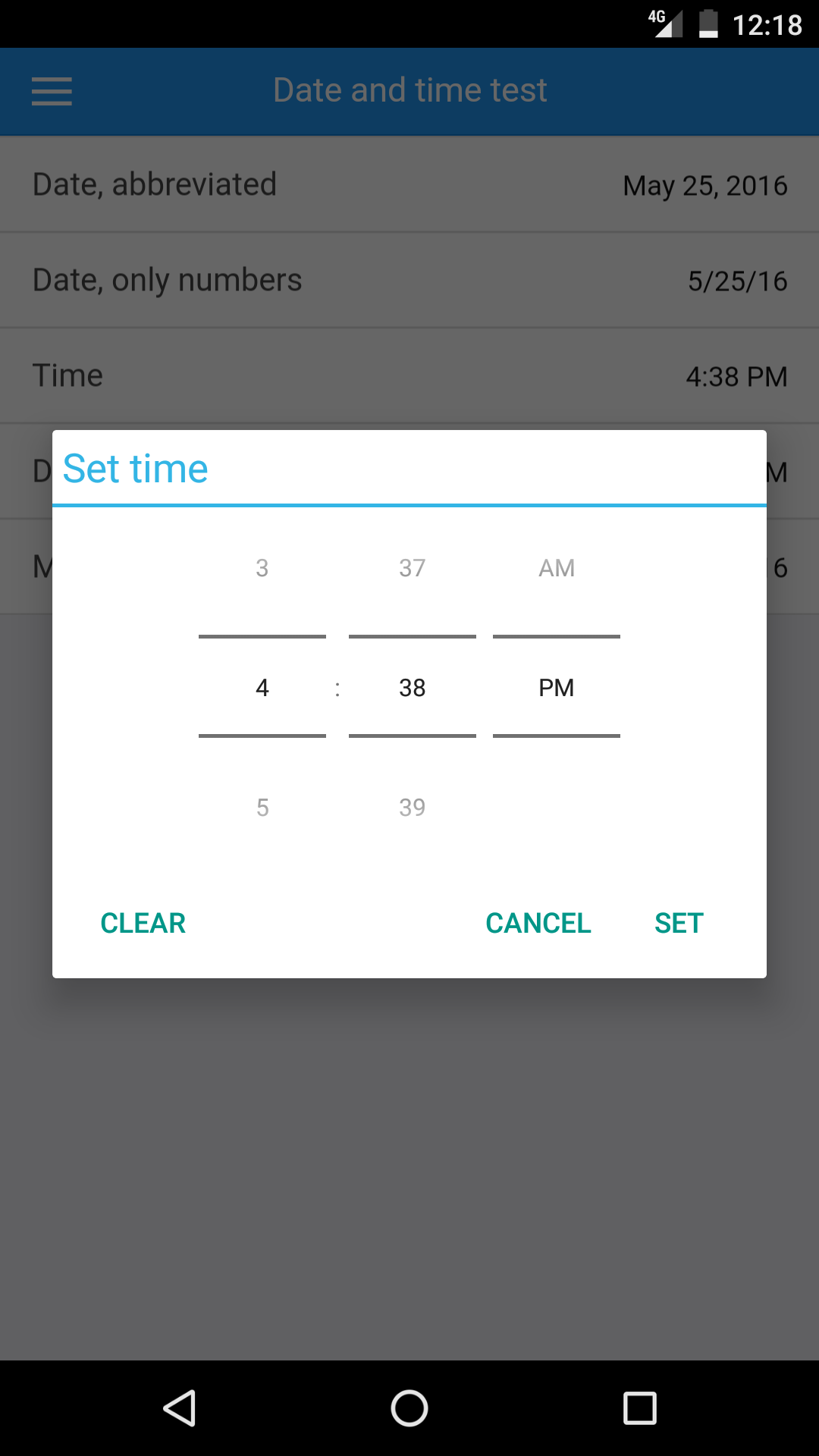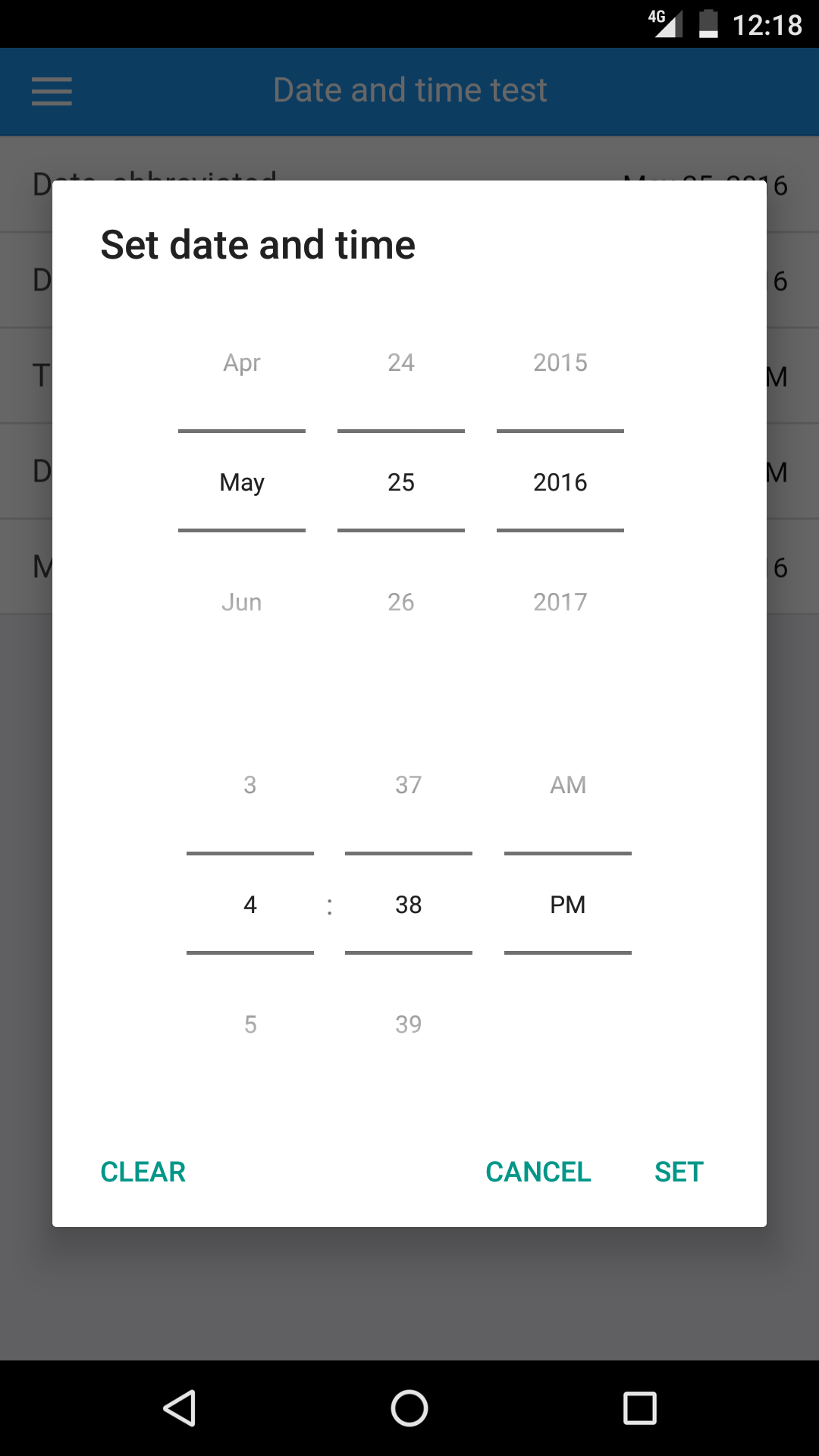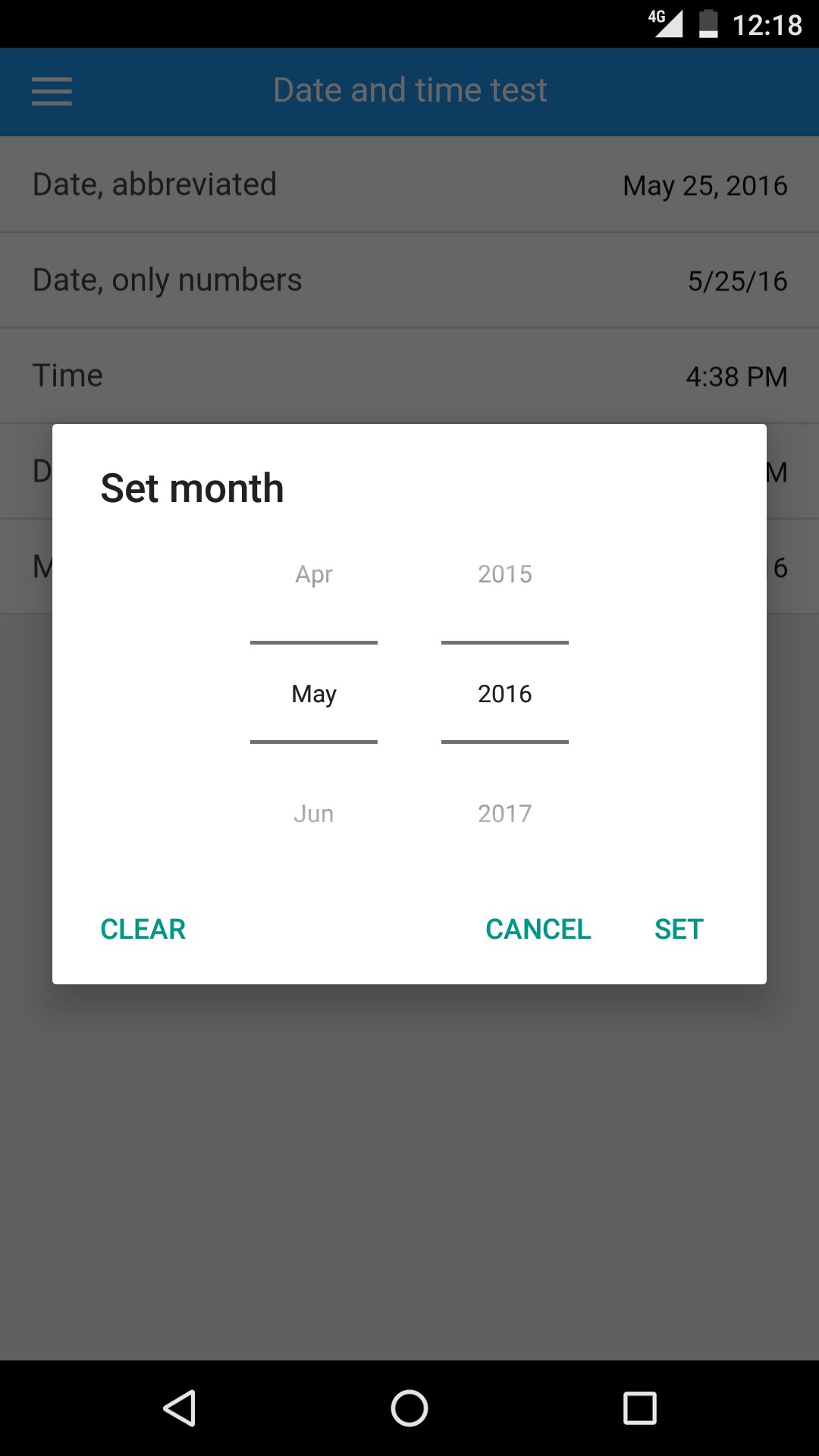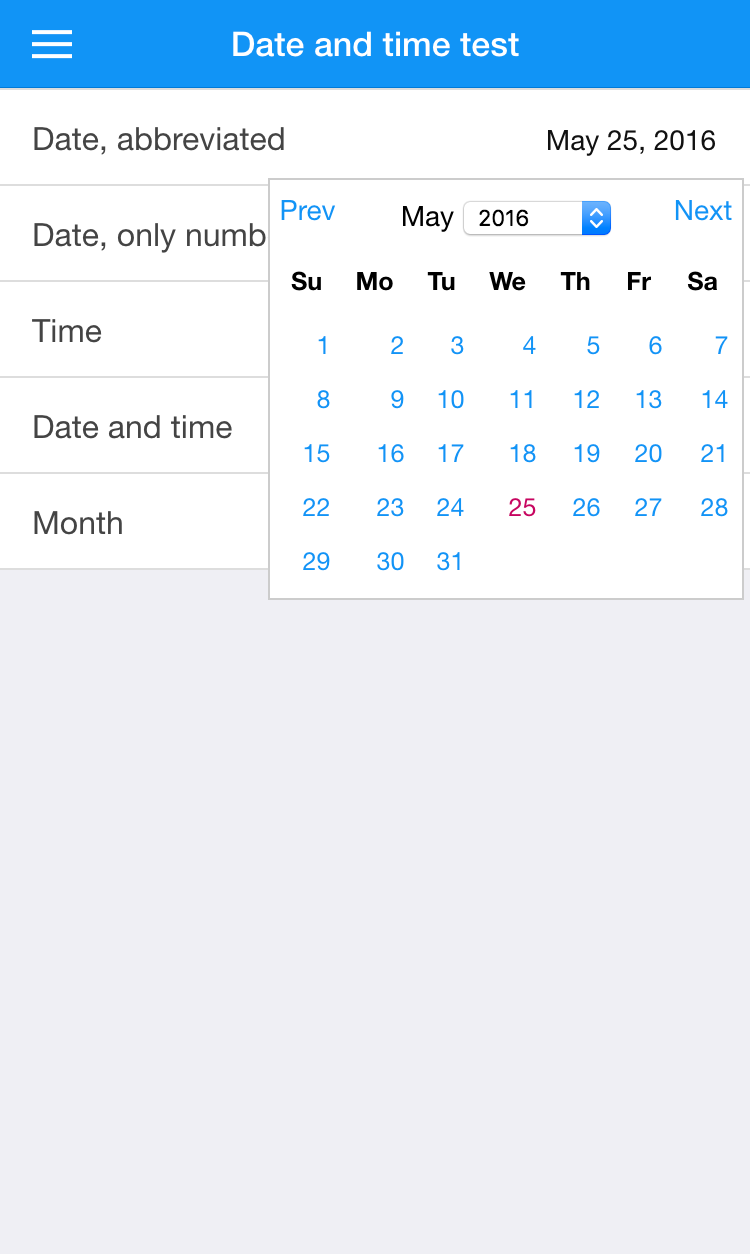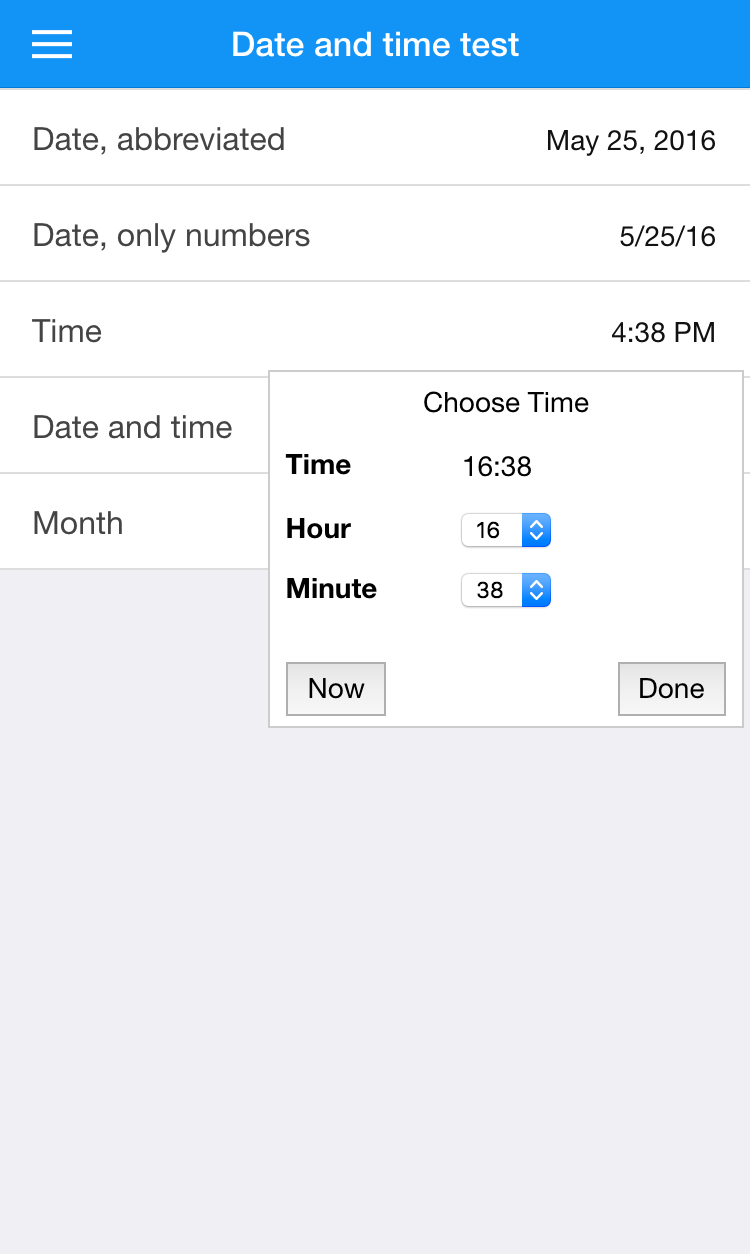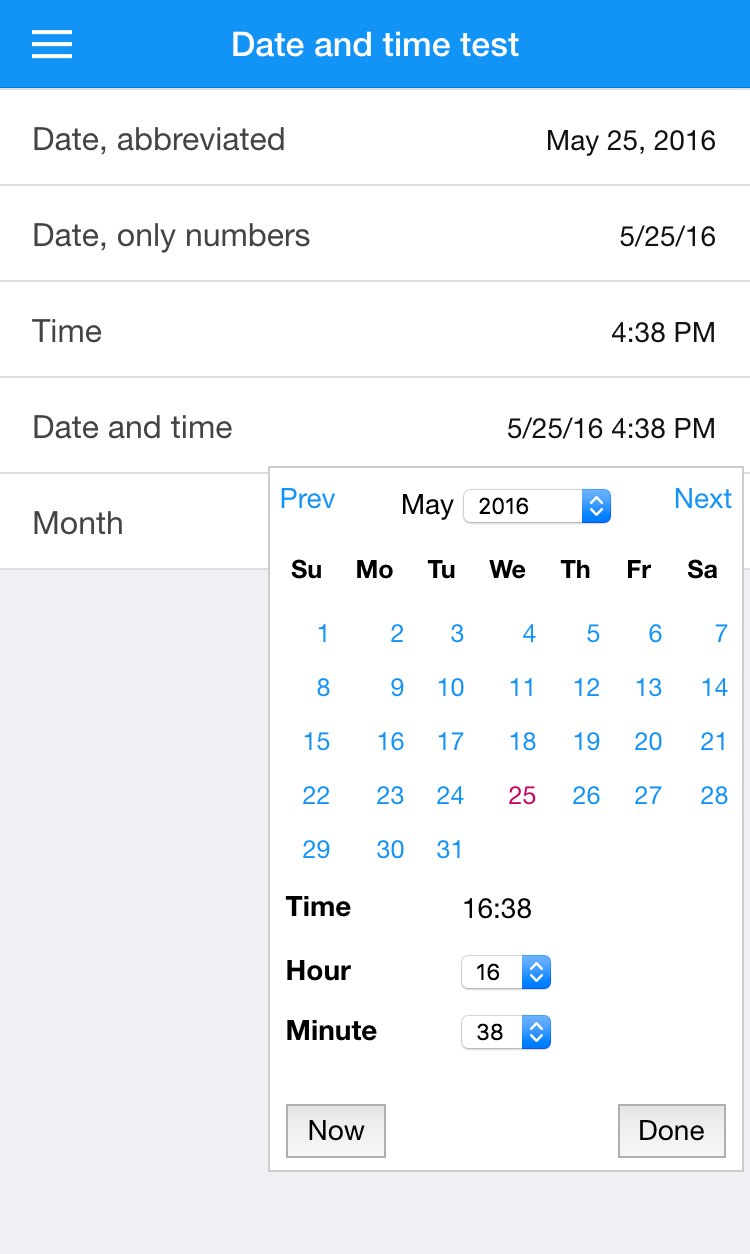Numbers can not only be formatted as fractions and percentages, but can also be formatted as dates and as times, which enables your users to enter such data. You can use date and time functions to manipulate the data entered by users and calculate new dates and times to show to your users.
Dates and times are represented as numbers and use the same format as popular spreadsheets. The integer part of the number represents the number of days that have elapsed since December 30, 1899, and the fractional part represents the time of day. The number 10.75 thus represents the 9th of January, 1900, at 6pm (18:00). (0.75 means that three quarters of a day have elapsed.) Such numbers are known as sequential serial numbers.
As numbers, you can use numeric functions and numeric operators to manipulate sequential serial numbers. To calculate the number of days between two dates, simply subtract one sequential serial number from another. (Use the NETWORKDAYS function to calculate the number of whole working days between two dates.) To remove the time part of a sequential serial number, simply apply the FLOOR, TRUNC or INT function to the number. There are many helpful functions that deal with dates and times: use the function browser to get an overview.
Format a number as a date by clicking the clock button in the inspector:
Click the first drop-down menu to control how dates are formatted:
Similarly, click the second drop-down menu to control how times are formatted:
A field can either display only a date, only a time or both.
When a date and time field is used for input, Calcapp Connect behaves differently depending on whether the user is running an iOS device (such as an iPhone or iPad), an Android device or something else entirely. For iOS and Android, we use native date and time pickers, meaning that your users will get to use the date or time entry method they are used to.
iOS user interface
Here’s what selecting a date on iOS looks like:
This is what selecting a time on iOS looks like:
If your field is set to accept both a date and a time, this is the user interface used on iOS:
This user interface is displayed if your field is set to only accept a month:
Android user interface
Here’s the user interface used on Android:
Desktop user interface
If Calcapp Connect is not run on iOS or Android (such as when it is running on a desktop computer), a different user interface is used: